Виджеты в PyQt5 (часть 2)
Мы продолжим знакомство с виджетами PyQt5.
Мы обсудим QPixmap, QLineEdit, QSplitter и QComboBox.
QPixMap
QPixMap – это один из виджетов, использующихся для работы с изображениями. Он оптимизирован для показа изображений на экране. В приведенном ниже примере, мы будем использовать QPixMap для того, чтобы показать изображение в окне.
#!/usr/bin/python3 # -*- coding: utf-8 -*- import sys from PyQt5.QtWidgets import (QWidget, QHBoxLayout, QLabel, QApplication) from PyQt5.QtGui import QPixmap class Example(QWidget): def __init__(self): super().__init__() self.initUI() def initUI(self): hbox = QHBoxLayout(self) pixmap = QPixmap("redrock.png") lbl = QLabel(self) lbl.setPixmap(pixmap) hbox.addWidget(lbl) self.setLayout(hbox) self.move(300, 200) self.setWindowTitle('Red Rock') self.show() if __name__ == '__main__': app = QApplication(sys.argv) ex = Example() sys.exit(app.exec_())
В нашем примере, мы показываем изображение в окне.
pixmap = QPixmap("redrock.png")
Мы создали объект QPixMap.
lbl = QLabel(self) lbl.setPixmap(pixmap)
Мы поместили изображение в виджет QLabel.
QLineEdit
QLineEdit – это виджет, который разрешает вводить и редактировать одну строку текста. Для этого виджета доступны функции "Отменить" и "Повторить", "Вырезать" и "Вставить", а также функция "перетаскивания".
#!/usr/bin/python3 # -*- coding: utf-8 -*- import sys from PyQt5.QtWidgets import (QWidget, QLabel, QLineEdit, QApplication) class Example(QWidget): def __init__(self): super().__init__() self.initUI() def initUI(self): self.lbl = QLabel(self) qle = QLineEdit(self) qle.move(60, 100) self.lbl.move(60, 40) qle.textChanged[str].connect(self.onChanged) self.setGeometry(300, 300, 280, 170) self.setWindowTitle('QLineEdit') self.show() def onChanged(self, text): self.lbl.setText(text) self.lbl.adjustSize() if __name__ == '__main__': app = QApplication(sys.argv) ex = Example() sys.exit(app.exec_())
Этот пример показывает виджет строки редактирования и метку. Текст, который мы вбиваем в строку редактирования, немедленно отображается в виджете метки.
qle = QLineEdit(self)
Создается виджет QLineEdit.
qle.textChanged[str].connect(self.onChanged)
Если текст в виджете редактирования строки меняется, мы вызываем метод onChanged().
def onChanged(self, text): self.lbl.setText(text) self.lbl.adjustSize()
Внутри метода onChanged, мы устанавливаем напечатанный текст в виджет метки. Мы вызываем метод adjustSize(), чтобы менять размер метки соответственно длине текста.
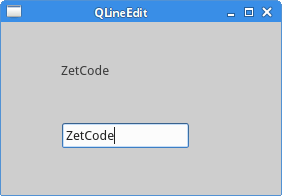
QSplitter
QSplitter позволяет пользователю контролировать размер виджетов путём перетаскивания границы между ними. В нашем примере, мы показываем три виджета QFrame, организованные с двумя разделителями.
#!/usr/bin/python3 # -*- coding: utf-8 -*- import sys from PyQt5.QtWidgets import (QWidget, QHBoxLayout, QFrame, QSplitter, QStyleFactory, QApplication) from PyQt5.QtCore import Qt class Example(QWidget): def __init__(self): super().__init__() self.initUI() def initUI(self): hbox = QHBoxLayout(self) topleft = QFrame(self) topleft.setFrameShape(QFrame.StyledPanel) topright = QFrame(self) topright.setFrameShape(QFrame.StyledPanel) bottom = QFrame(self) bottom.setFrameShape(QFrame.StyledPanel) splitter1 = QSplitter(Qt.Horizontal) splitter1.addWidget(topleft) splitter1.addWidget(topright) splitter2 = QSplitter(Qt.Vertical) splitter2.addWidget(splitter1) splitter2.addWidget(bottom) hbox.addWidget(splitter2) self.setLayout(hbox) self.setGeometry(300, 300, 300, 200) self.setWindowTitle('QSplitter') self.show() if __name__ == '__main__': app = QApplication(sys.argv) ex = Example() sys.exit(app.exec_())
В нашем примере, мы имеем три виджета фрейма и два разделителя. Обратите внимание, что в некоторых темах оформления, разделители могут не быть хорошо видимыми.
topleft = QFrame(self) topleft.setFrameShape(QFrame.StyledPanel)
Для того, чтобы видеть границы между виджетами QFrame, мы используем стилизованный фрейм.
splitter1 = QSplitter(Qt.Horizontal) splitter1.addWidget(topleft) splitter1.addWidget(topright)
Мы создаём виджет QSplitter и добавляем в него два виджета.
splitter2 = QSplitter(Qt.Vertical) splitter2.addWidget(splitter1)
К тому же, мы можем добавить разделитель к ещё одному виджету разделителя.
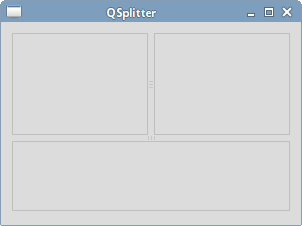
QComboBox
QComboBox – это виджет, который позволяет пользователю выбирать из списка вариантов (выпадающий список).
#!/usr/bin/python3 # -*- coding: utf-8 -*- import sys from PyQt5.QtWidgets import (QWidget, QLabel, QComboBox, QApplication) class Example(QWidget): def __init__(self): super().__init__() self.initUI() def initUI(self): self.lbl = QLabel("Ubuntu", self) combo = QComboBox(self) combo.addItems(["Ubuntu", "Mandriva", "Fedora", "Arch", "Gentoo"]) combo.move(50, 50) self.lbl.move(50, 150) combo.activated[str].connect(self.onActivated) self.setGeometry(300, 300, 300, 200) self.setWindowTitle('QComboBox') self.show() def onActivated(self, text): self.lbl.setText(text) self.lbl.adjustSize() if __name__ == '__main__': app = QApplication(sys.argv) ex = Example() sys.exit(app.exec_())
Пример показывает QComboBox и QLabel. Блок со списком имеет список из пяти вариантов. Это имена дистрибутивов Linux. Виджет метки показывает выбранный вариант.
combo = QComboBox(self) combo.addItems(["Ubuntu", "Mandriva", "Fedora", "Arch", "Gentoo"])
Мы создаём виджет QComboBox с пятью вариантами.
combo.activated[str].connect(self.onActivated)
После выбора пункта, мы вызываем метод onActivated().
def onActivated(self, text): self.lbl.setText(text) self.lbl.adjustSize()
Внутри метода, мы устанавливаем текст выбранного пункта в виджет метки. Мы приспосабливаем размер метки, как в прошлом примере.
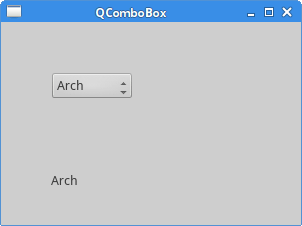
В этой части руководства PyQt5, мы рассмотрели другие четыре виджета PyQt5.
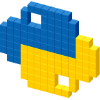
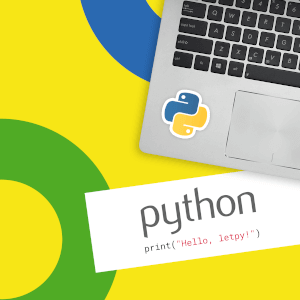
 LETPY.COM
LETPY.COM